Улучшенная графика для Ведьмак 3
Графические моды для Ведьмак 3: Дикая Охота
Моды делают игру краше, лучше, интересней и продлевают ей жизнь. Видимо у игры Ведьмак 3: Дикая Охота будет очень долгая жизнь.
Как вы знаете, для такой всенародно любимой игры как Ведьмак 3, выходит очень много модификаций, и к сожалению, не так много по настоящему качественных и крутых как нам хотелось. Мы отобрали 26 графических модификаций, какие-то из них пустячковые и маленькие, другие большие и комплексные, но каждая влияет на графику игры и заслуживает вашего внимания.
1. The Witcher 3 HD Reworked Project

Одна из лучших и самых крупных модификаций, которая меняет текстуры большинства объектов в игре: камни, скалы, соломенные и черепичные крыши домов, книги, мох деревянные и каменные стены, металлические решетки и многие другие объекты. Обязательная установка для всех кто решил пройти или перепройти приключения Геральта.
2. More Shadows

Мод добавляет еще больше теней, отбрасываемых различными объектами или людьми. Картинка до и после разительно отличается, смотрится значительно живее.
3. The Butcher of Blaviken Lore-Friendly Geralt

Мод изменяет внешность Геральта, более соответствующую книгам, т.е. бледная кожа, по настоящему белые волосы, за которые его прозвали «Белым волком», и звериные глаза с вертикальным зрачком.
4. Lore-friendly Silver Swords

Мод меняет стандартные серебряные мечи, теперь они хоть как-то отличаются внешне от обычных стальных. Серебристый отлив стали, грозно блестящий в лунном свете.
5. Next Gen Candles

Модификация заменяет стандартные свечи на более натуральные, с оплавленными вершинами, подтеками воска и прочим.
6. No Dirty Lens Effect

Модификация убирает с экрана следы грязи и падающих лучей солнца, картинка чище и приятнее.
7. Remove Screen Water Droplets Effect

Эффект мода такой же как и у предыдущего, только убирает он следы капель дождя, которые смотрятся дешево и некрасиво.
8. Weather Enhanced

Мод изменяет погоду и делает ее более разнообразной. В дороге вас может застать гроза или шторм, снег или солнце. Никогда не угадаешь.
9. Increased Draw Distance

Модификация изменяет детализацию и дистанцию прорисовки объектов. Не будет так резко бросаться в глаза когда вы, к примеру, смотрите на пристань, а там помост без досок стоит или кран без крюка висит.
10. Next Gen Novigrad Reloaded 2

Ретекстур мостовой и брусчатки в Новиграде, явно лучше оригинала, а уж по этому городу мы будем долго бегать.
11. Super Turbo lighting Mod

Еще одна из лучших модификаций, изменяет систему освещения в игре, картинка будет выглядеть чуть ярче и светлее, при этом можно просто залюбоваться закатом или восходом, настолько все шикарно.
12. Atmospheric Nights

Теперь зайдя в избу ночью, вы там ни мало что увидите без факела или «Кошки», мод добавляет атмосферности игре и хоть какой-то смысл существования уже упомянутых факела и «Кошки».
13 WEATHER

Как можно понять из названия мод изменяет эффекты погоды, дождь и снег больше не выглядят как косые линии или какая-то пыль, смотрятся теперь намного красивее и естественнее.
14. CLOUDS

Ретекстур всех облаков, включая DLC. Лучше оригинала и много не просит.
15. AQUA

Просто лучшая вода. Очень красиво и разница заметна.
16. SPLASH

Изменяет эффекты брызг воды на более качественные и красивые. Ставить лучше вместе с предыдущим модом.
17. Improved Sign effects

После установки данной модификации, использование знаков Аард и Игни, превращается в настоящий парад спецэффектов.
18. Improved Particle Systems

Один из лучших визуальных модов для Ведьмак 3, полностью перерабатывает систему частиц и эффектов: пыль, туман, искры, огонь, все магические знаки, дым из труб домов, дым от трубок курящих людей и многое другое. Модификация довольно требовательная к ресурсам вашего компьютера. Если установить вместе с предыдущим модом, то готовьтесь к яркому зрелищу.
19. BLOOD

Улучшает и изменяет поведение крови, которая более подробно и красочно покрывает все вокруг.
20. More Blood Mod

Еще больше крови! Больше. Но будьте аккуратны, модификация может подглючивать и вы будете наблюдать Геральта, покрытого кровищей, чуть ли не все время.
21. PEEPERS

Модификация изменяет качество глаз у большинства персонажей в игре, включая самого ведьмака. Глаза у Геральта станут гораздо злее и живее чем раньше.
22. 4k Clouds

Текстуры облаков в качестве 4К. Облаков правда станет поменьше, но и выглядеть они будут натуральнее.
23. The Wolf Medallion

Волчий медальон Геральта с обновленной, более качественной текстурой и в трех вариантах: без светящихся глаз, светящимися полоской или небольшими точками.
24. Better Torches

Новый факел! Теперь имеет обновленную текстуру, его можно использовать на лошади, в бою или при подъеме на уступы.
25. Next Gen Hay Stacks

Более качественные, пышные и натуральные стога сена, а не те ошметки из оригинала.
26. COMPILATION

Одна из лучших модификаций для Ведьмак 3 на данный момент. Сборная солянка из множества модификаций, включающая в себя часть из перечисленных выше. Обязательна для установки, если хотите по настоящему подновить картинку в любимой игре.
Установка модов для «Ведьмак 3: Дикая Охота
Установить данные модификации довольно просто, в отличие от той же GTA V. Сначала нужно зарегистрироваться на сайте nexusmods. Далее необходимо либо воспользоваться установщиком модификаций сайта nexusmods, либо скачать архивы с модами, создать папку mods в директории игры,
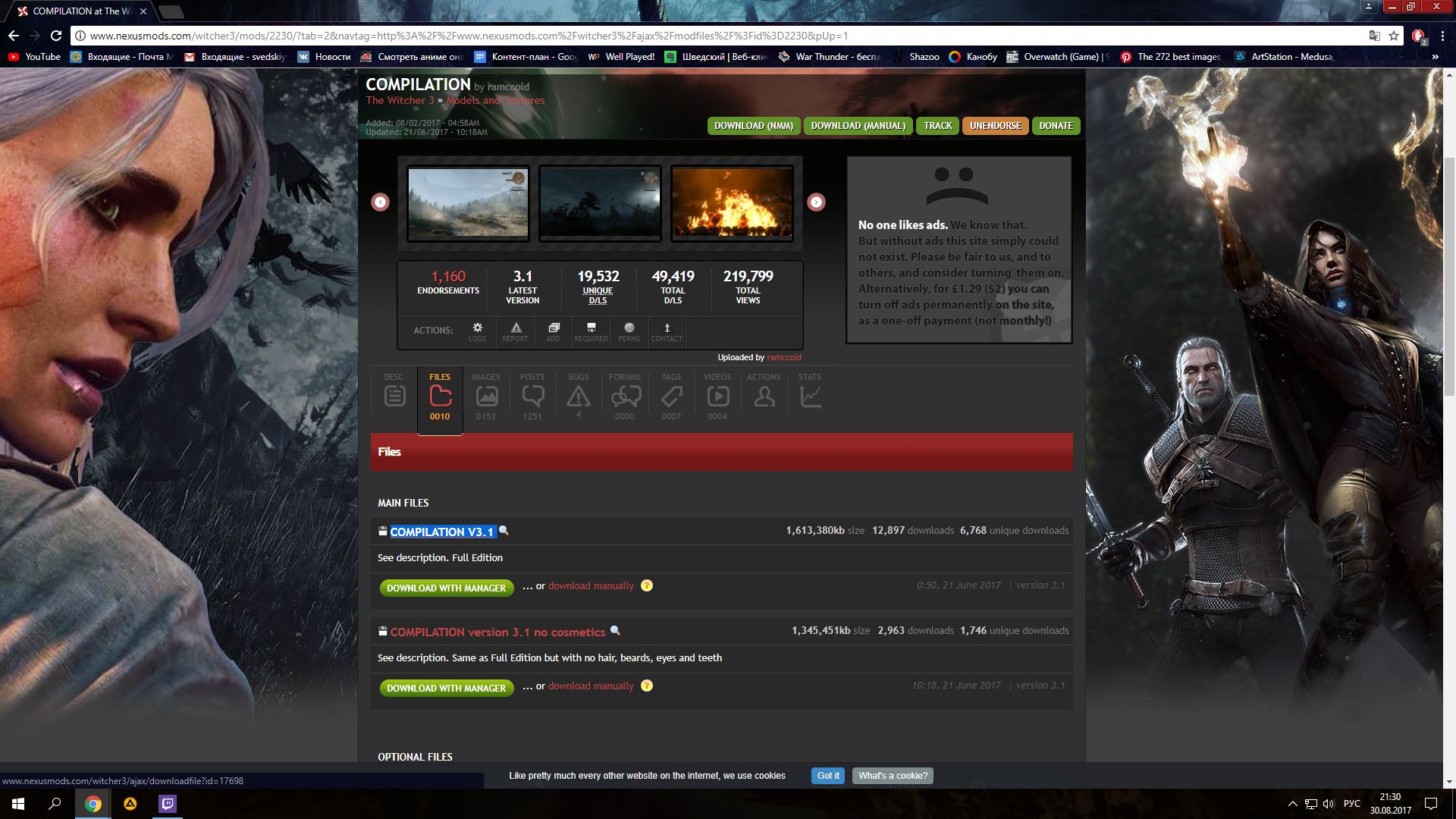
после чего скопировать содержимое архивов в папку mods.

Но лучше внимательно прочитать инструкцию по инсталяции на сайте. Некоторым модам необходимо указать приоритет для корректной работы.
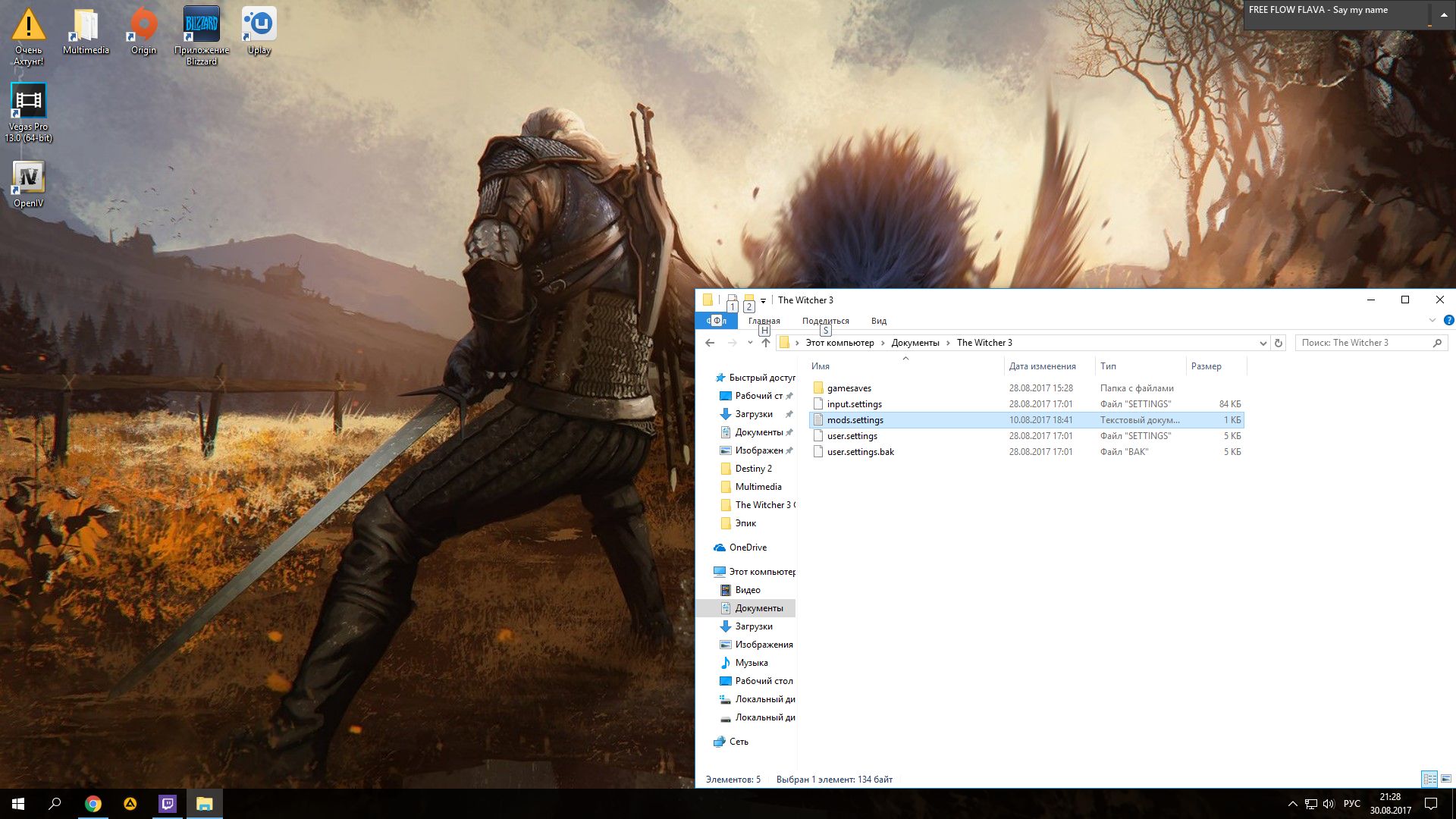
Для этого нужно зайти в мои документы, найти папку с названием нашей любимой игры и создать в ней текстовый файл с названием mods.settings.
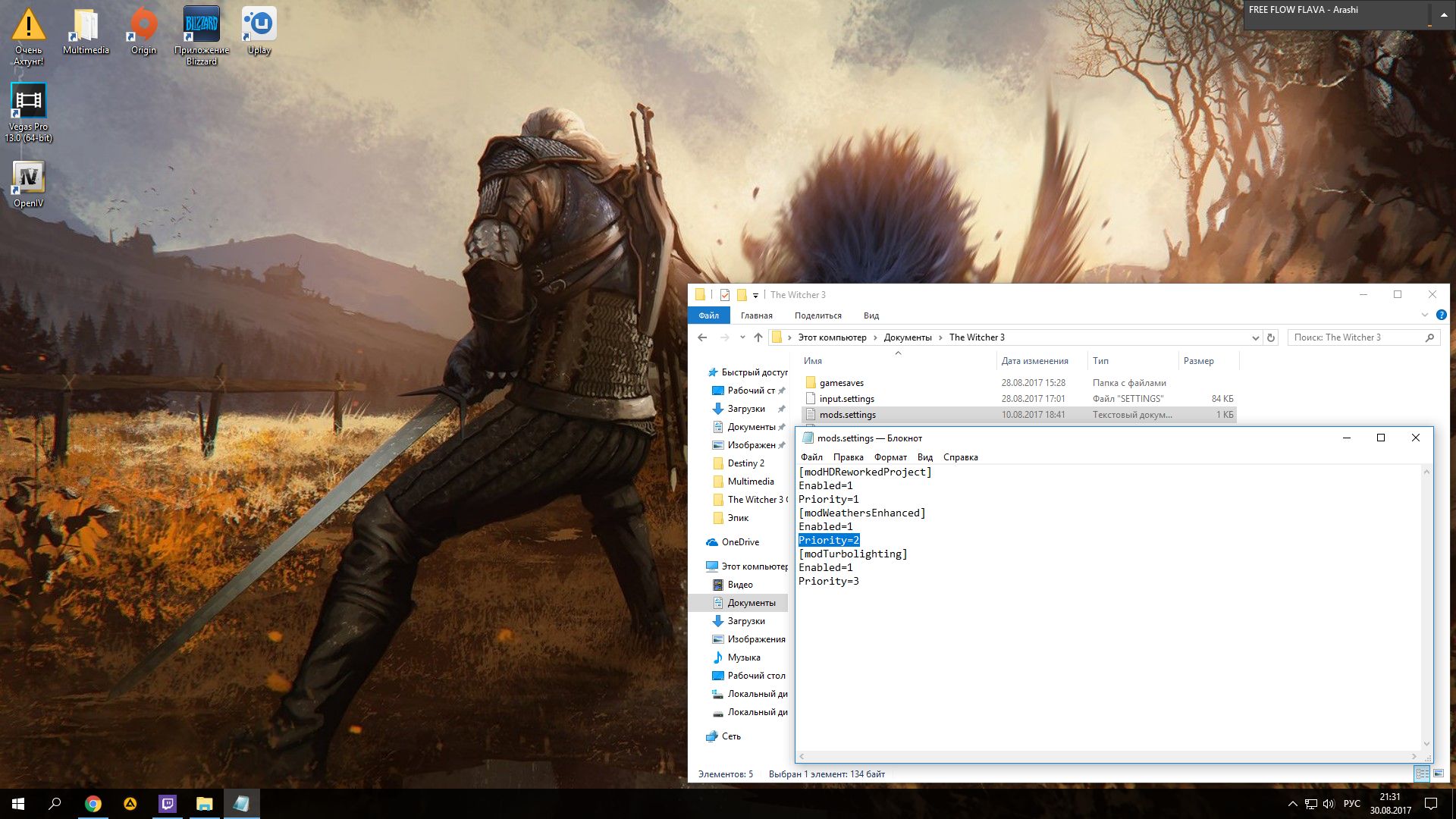
После чего выставить нужный приоритет, где 0 наивысший параметр. Можете посмотреть как это сделано на скриншоте.
На этом все, если у вас появилось желание, можете просмотреть видео про данные модификации, там все выглядит более наглядно.
Ведьмак 3: Дикая Охота Гайд по оптимизации игры на слабых компьютерах
Данное руководство рассчитано на пользователей, чьи характеристики компьютера не дотягивают до минимальных системных требований игры. Я столкнувшись с проблемой низкого ФПС в игре много времени провел в поиске решения этой проблемы. В интернете нет полноценного, подробного руководства по запуску игры на слабых ПК. Мне пришлось собирать информацию по десяткам различных сайтов и многое делать самому, методом проб и ошибок. Собрав все это воедино получился данный гайд.
Скажу сразу, что приведенные ниже советы могут помочь не всем и если у вас дома стоит совсем динозавр, то шансы на комфортную игру крайне малы. Однако если Ведьмак 3 по крайней мере запустился на вашем компьютере, то вы сможете существенно поднять ФПС в игре.
Шаг 0 Производительность
Прежде всего, для того что бы поднимать производительность игры, нужно эту самую производительность замерить. Для этого отлично подойдет простая в использовании программа Fraps.
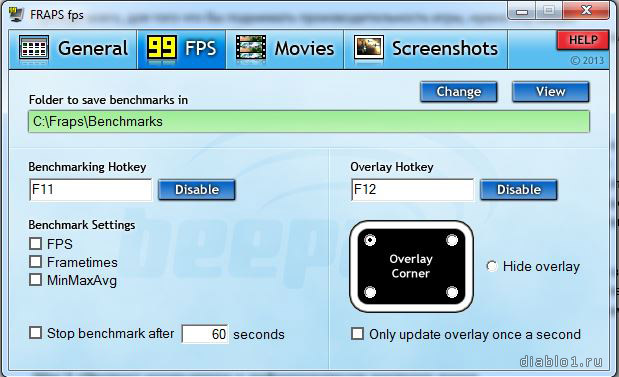
В принципе, в настройке программы все понятно, если же вы совсем не знаете английский и не можете разобраться в интерфейсе, то лучше не меняйте никакие настройки. По умолчанию программа настроена вполне удобно. Достаточно запустить Fraps, затем запустить игру. Желтые цифры в углу экрана это и есть ФПС, скорость производительности. Очевидно, что чем выше ФПС, тем лучше для нас. Для комфортной игры достаточно 30 фпс, хотя, по своему опыту знаю, что играть можно и на 18-20.
СОВЕТ: решил не создавать отдельного описания этого просто действия, самым первым делом обновите драйвера вашей видеокарты. Также если ваша видеокарта от Nvidia, воспользуйтесь очень простой и удобной в использовании программой GeForce Experience . Она автоматически скачает драйвера, а также оптимально настроит игру. Если после использования утилиты игра не стала комфортнее, то воспользуйтесь руководством, представленным ниже.
Пользуясь ниже представленным руководством, после выполнения каждого шага заходите в игру и проверяйте ваш ФПС. Достигнув отметки 30, можно остановиться и не предпринимать более никаких шагов по оптимизации. Учитывайте то, что чем дальше вы идете по руководству, тем хуже графика в игре, так что найдите оптимальный для вас выбор между графикой и производительностью.
Шаг 1 «Чистка» компьютера и дефрагментация жесткого диска
Действия этого шага не связаны с игрой, но они улучшат работоспособность компьютера и следовательно, сделают игру более комфортной. Удалить не нужные программы, почистить реестр и сделать дефрагментацию диска будет полезно даже пользователем мощных компьютеров.
Потребуется скачать две очень полезные и простые в использовании программы: CCleaner и Defraggler.
Советую воспользоваться всеми возможностями этой программы. Первым делом удалите все не нужные вам программы, для этого в окне CCleaner выберите Сервис (1) и Удаление программ (2). Затем уменьшите количество автоматически запускающихся программ в окне Автозагрузка (3) После этого удалите все временные файлы, ненужный кэш, cookie файлы и т.д. в окне Чистка (4). И наконец исправьте все проблемы реестра в окне Реестр (5).
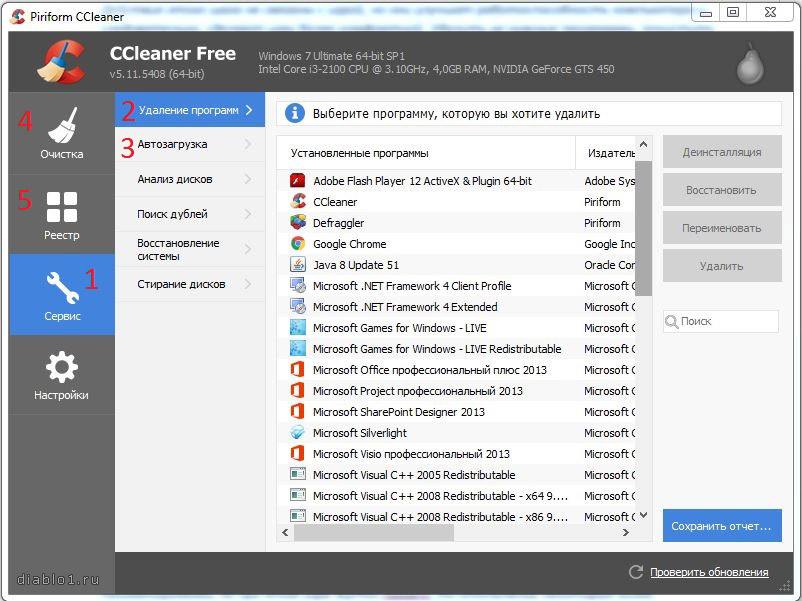
В окне программы выберите нужный вам диск, если у вас их несколько (1). Я советую проделать дефрагментацию со всеми дисками. Затем нажмите на кнопку Дефрагментация (2) и выберите нужную опцию. Если вы проделываете все это в первый раз, то лучше не выбирать Быструю Дефрагментацию, а сделать полную.
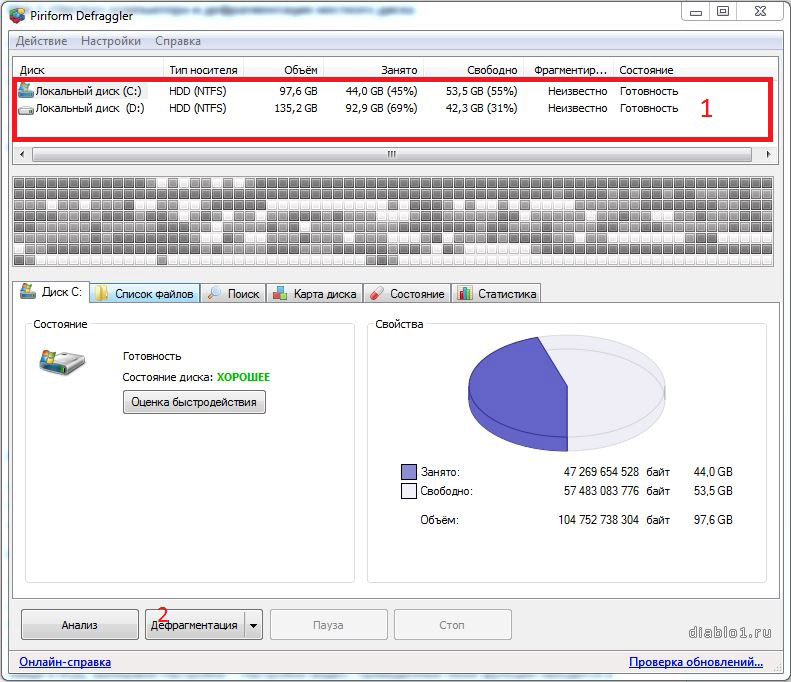
Шаг 2 Патчи
Разработчики тоже работают над производительностью игры, поэтому скачивание и установка последнего патча может помочь. Однако отдельно стоит сказать о патчах 1.03 и 1.04 по словам игроков, эти версии только уменьшили производительность игры, так что не советую ставить их.
Шаг 3 Общие настройки графики
Теперь можно перейти не посредственно к игре. Данный шаг все также полезен и для пользователей мощных ПК. Если ваши характеристики совпадают с Минимальными или даже Рекомендуемыми, но при этом игра жутко лагает, то отключение некоторых особо требовательных функций графики может существенно поднять ФПС.
Зайдя в игру, выбираем Настройки – Настройки видео. Приведенные ниже функции находятся в пунктах «Общее» и «Постобработка»
- NVIDIA HairWorks нужно отключить первым делом. По идее, эта функция делает волосы более реалистичными, но она не очень хорошо оптимизирована, поэтому позволить себе ее могут только самые мощные ПК. После ее отключения ФПС значительно поднимется.
- Сглаживание тоже отключаем, данная функция значительно влияет на производительность, даже не смотря на то, что является эффектом постобработки.
- Дальность видимости растений еще одна функция, которую стоит сделать меньше. Не советую ставить Высокое или Запредельное качество, так как на открытой местности это очень сильно уменьшает производительность. Отталкиваясь от характеристик компьютера поставьте среднее или низкое значение.
- Качество теней достаточно требовательная функция. Если после отключения выше перечисленных пунктов игра не стала комфортной, то понизьте и качество теней.
Если после отключения этих 4 функций играть все еще невозможно, то ставьте все настройки графики в их минимальное значение.
Однако на более сильных ПК, можно оставить включенными пункты Постобработки, за исключением сглаживание (о нем написано выше), так как постобработка слабо влияет на производительность, но при этом делает картинку более приятной и реалистичной.
Для сравнения два скриншота слева запредельные настройки графики и постобработки, справа минимальные настройки:


Шаг 4 Ограничение кадров в секунду
Стоит подробнее остановиться на настройке «Ограничение кадров в секунду». Для того что бы поменять ее нужно выбрать в игре Настройки – Настройки Видео – Общее – Кадров в секунду. Эта функция ограничивает число кадров в секунду (фпс) до значения 30/60/без ограничений. Логично, что лучшим вариантом должно является «без ограничений», но не все так просто. При скачках фпс в игре могут возникать притормаживания, чтобы избавиться от этих притормаживаний как раз и нужна эта настройка. Лучшим вариантом будет выставить эту настройку на значение «30». Но если ваш фпс стабильно больше 30 и близок к значением 50-60, то поставьте ограничение кадров в секунду на «60».
Эта функция никак ни влияет на графику в игре, но поможет избавиться от притормаживаний.
Шаг 5 Разрешение
На производительность игры сильно влияет разрешение. Поменять его можно выбрав в игре Настройки – Настройки Видео – Общее – Разрешение. Отталкиваться нужно от того, что чем ниже разрешение, тем выше ФПС в игре. Попробуйте найти наиболее приемлемое разрешение для себя. Пользователям слабых компьютеров, советую ставить самое низкое разрешение (1024х768).
В принципе, разрешение можно сделать еще меньше в файле настроек, но по-моему, ниже делать не стоит, так как играть будет не приятно. Однако, если вы хотите – пробуйте.
Файл настроек игры находится С:Users(Пользователи):«имя пользователя»:Documents (Документы):The Witcher 3:User
Файл User.settings откройте с помощью блокнота найдите строчку «Resolution=» (без кавычек) и меняйте значение. После всего этого сохраните изменения в файле.
Шаг 6 Физика одежды
Изменив физику одежды в игре, можно значительно поднять ФПС. В принципе, в игре данный параметр не особо важен и его отключение будет не заметным. Но, опять же, решать вам.
В папке с игрой зайдите в bin/x64
И удалите файл APEX_ClothingGPU_x64.dll. Советую сделать копию файла в другой папке, что бы можно было при необходимости вернуть его.
Шаг 7 Разрешение текстур и туман
После того, как мы поработали с настройкам графики в самой игре, в принципе, игра должна уже идти комфортно, если же результат вас все еще не радует, то можно углубиться в настройки игры через config файлы в папке с игрой и сильнее увеличить производительность.
В папке с игрой заходим в binconfigbase и открываем файл rendering.ini с помощью блокнота.
- В параметрах MaxTextureSize и MaxAtlasTextureSize меняем 2048 на 512 (в крайнем случае можете поставить 256);
- В параметрах MaxCubeShadowSize и MaxSpotShadowSize меняем 512 на 256.
Таким образом мы немного уменьшим разрешение текстур, но сильно поднимем производительность игры.
В следующих параметрах меняем значения, вместо true ставим false:
- AllowFog;
- AllowBloom;
- AllowAntialias;
- AllowMSAA;
- AllowVignette;
- AllowChromaticAbberation.
Тем самым мы уменьшим эффекты постобработки и отключим туман, который сильно съедает производительность на островах Скеллиге.
Сравнение графики до (слева) и после (справа) изменений:
Как оптимально настроить The Witcher III на средних и слабых ПК (PC). Как поднять FPS и улучшить графику в Ведьмак 3?

В данном гайде я распишу, как можно оптимально настроить The Witcher III для средних компьютеров, которые вытягивают около 40 FPS и какое влияние на производительность оказывает каждая из графических настроек.
Для начала вкратце про мою комплектацию:
— GTX 750TI;
— Intel Core i5 3,4 ggz;
— 8gb ram
До этого я играл на смешанных настройках (что то на высоком, что то на среднем, что то на низком) и получал от 35 до 45 фпс, да и фризы к тому же. Но покопавшись в настройках графики я стал экспериментировать и нашел самый оптимальный вариант, при котором и картинка будет отличная и фпс стабильный.
Что я сделал:
Зашел в настройки и поставил все параметры постобработки и добавил ssao.
Зашел в расширенные настройки графики и поставил все на высокие (можно поставить тени на средние), но не включать волосы от Nvidia. Вертикальную синхронизацию по усмотрению
Установить ограничение в 30 FPS
Зачем лок на фпс? Рассказываю по своим ощущениям: Когда скачки идут от 45 до 35 туда сюда, это смотрится не очень хорошо, а до 60 все равно машина не вытягивает. Поэтому таким способом я получил, можно сказать, версию с PS4, которая великолепно играется, ибо просадок фпс практически нет (пару раз за час с 30 до 29-28 падает, но это не заметно) Как по мне, игра так гораздо лучше выглядит, чем в попытках выдавить несчастные 10-15 фпс

Влияние настроек графики на FPS в Ведьмак 3: Дикая Охота (the Witcher 3: Wild Hunt)
NVIDIA Hairworks (улучшает отображение волос Геральта, шерсти монстров)
Влияние на производительность: Можно задать опции «Выключено», «Только Геральт», «Все». В боевых сценах съедает минимум 12-15 фпс, в открытом мире – минимум 10 фпс.
NVIDIA HBAO+ Ambient Occlusion (сильно улучшает внешний вид игры)
Влияние на производительность: Вместо NVIDIA HBAO+ можно поставить SSAO или вообще отключить опцию. Переключение с NVIDIA HBAO+ на SSAO даст вам минимум 4фпс, полное отключение дает еще 4-5 фпс.
Anti-Aliasing (улучшает геометрию)
Влияние на производительность: Чем выше разрешение, тем сильнее падение fps. Отключение дает около 4-5 фпс.
Bloom (улучшает освещение от некоторых источников)
Влияние на производительность: Минимальное влияние, отключение этого эффекта почти ничего не даст.
Blur & Motion Blur (добавляет эффект Blur)
Влияние на производительность: Каждый эффект по отдельности влияет очень слабо. Но если отключить их оба, то в бою можно получить прибавку в несколько фпс.
Chromatic Aberration (слегка искажает изображение, опциональный эффект)
Влияние на производительность: Около 0,3 фпс, то есть минимальное. Опция на ваш вкус.
Depth of Field (влияет на отображение удаленных объектов)
Влияние на производительность: На открытых пространствах опция съедает меньше 2 фпс, но в городах эта цифра может вырасти.
Detail Level (уровень деталей, геометрии)
Влияние на производительность: Как ни странно, не такое уж большое (уверяет NVIDIA). Детали видны на близком расстоянии. Если выкрутить в ноль, то можно получить 1-2 фпс в больших битвах.
Foliage Visibility Range (расстояние, после которого начинают затеняться удаленные объекты)
Влияние на производительность: Самая «дорогая» опция в игре, ОЧЕНЬ сильно влияет. Снижение опции с Ultra до Low дает очень большую прибавку фпс. Заодно делает вас слегка близоруким. Эту опцию стоит мучать в первую очередь, если хотите прибавку производительности.
Grass Density (сколько травы)
Влияние на производительность: Визуально разница между высоким и низким значением невелика. Ну, и прибавка производительности тоже мала, несколько фпс.
Light Shafts (добавляет красивые солнечные лучи)
Влияние на производительность: Минимальное, не выключайте.
Shadow Quality (качество теней)
Влияние на производительность: Визуально разница между высокими, низкими и средними тенями не так велика. Но переключение с высоких теней на средние (или низкие) дает несколько фпс.
Sharpen («заострение» деталей картинки)
Влияние на производительность: Около 0,5 фпс или меньше, опция на ваш вкус.
Terrain Quality (качество местности)
Влияние на производительность: В дорелизном билде – почти никакого. Разработчики обещают, что после специальных патчей разница между настройками появится, это один из путей оптимизации игры.
Texture Quality (качество текстур)
Влияние на производительность: На «Low» игра потребляет около 1Гб видеопамяти, на «High» потребляется 2Гб видеопамяти. Разницы между текстурами «High» и «Ultra» нет, на «Ultra» игра просто загружает больше текстур, что снижает вероятность увидеть подгрузку текстур, например, при быстрой езде.
Влияние на саму производительность несущественное, важно количество видеопамяти вашей видеокарты.
Vignette (затеняет углы экрана)
Влияние на производительность: Минимальное влияние, опция на ваш вкус.
Water Quality (качество воды)
Влияние на производительность: Очень небольшое, рекомендуют поставить на «High». Разница в настройках опции сильно заметна в открытом море, в реках и прудах незаметна.
Ещё один вариант — максимальная графика, стабильный fps, слабый PC

Ослабляем Возьмака на ПК для лучшей производительности
В папке Ведьмак и охотничья лицензияbinconfigbase открываем файл rendering.ini
В разделе PostProcess я:
— снял туман (на Скеллиге в порту очень часто висит туман, и нагружает систему). Ищем AllowFog и меняем true на false
— отключил ещё несколько параметров. Применил false к
В разделе Rendering:
— изменил значения MaxTextureSize и MaxAtlasTextureSize с 2048 на 512
— изменил значения MaxCubeShadowSize и MaxSpotShadowSize с 512 на 256
Что же мы сделали?
Мы изменили разрешение текстур в четыре раза. Это привело к тому, что мы с одной стороны потеряли cчёткость, с другой — позволили компу быстрее их обрабатывать. Если у вас монитор Full HD (1920×1080) или меньше, вы потеряете немного, а максимальные настройки и стабильный fps будут радовать ваши глаза в значительной степени, нежели огромные текстуры, с проседающим fps и средними настройками графики.



