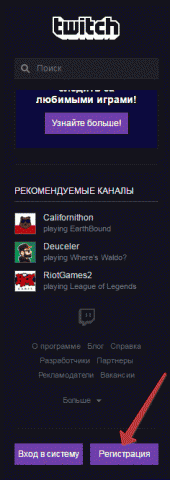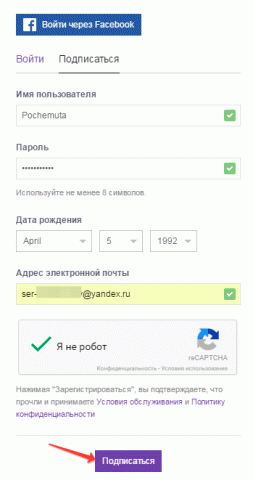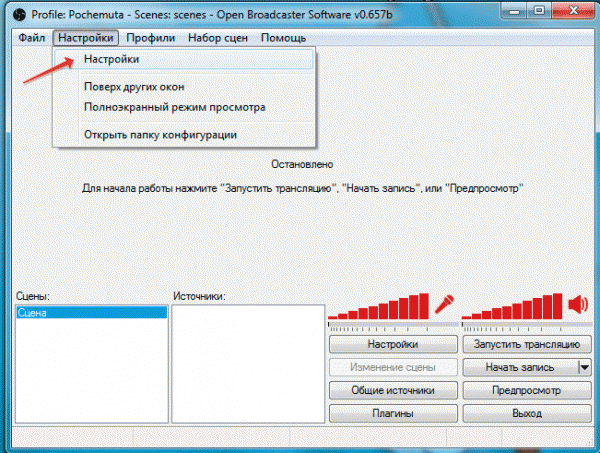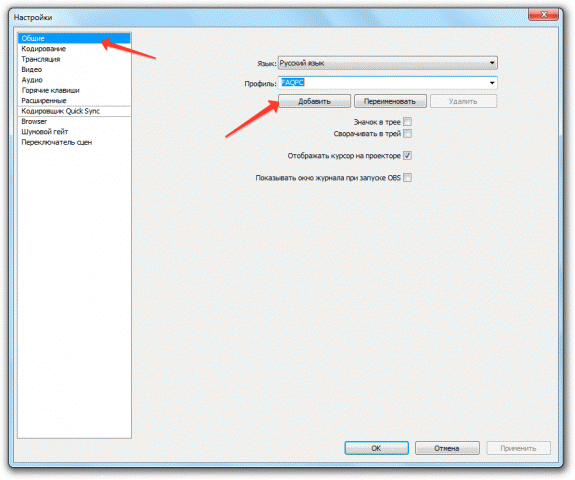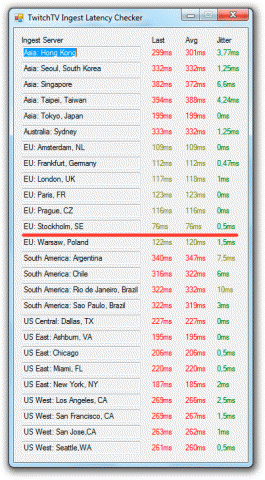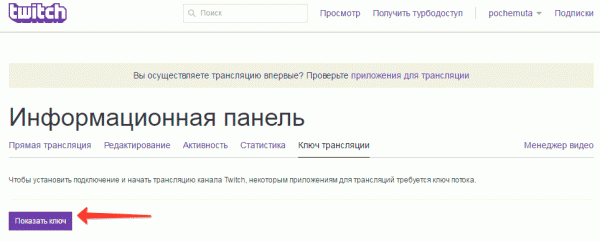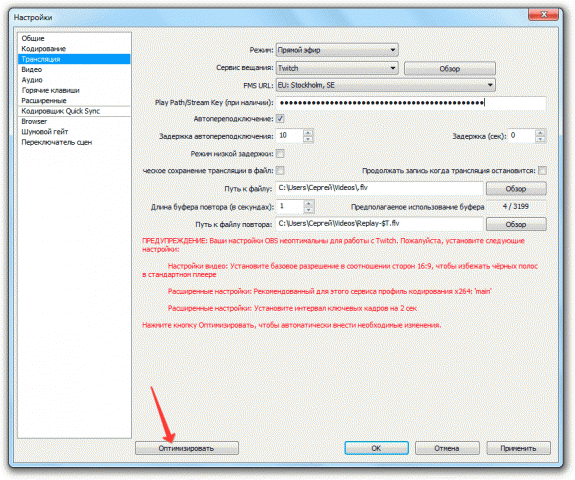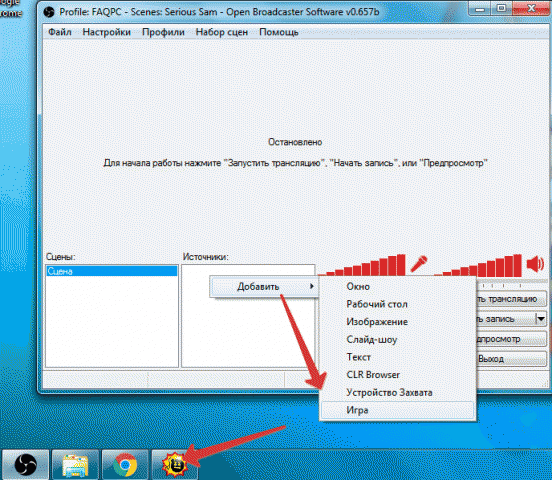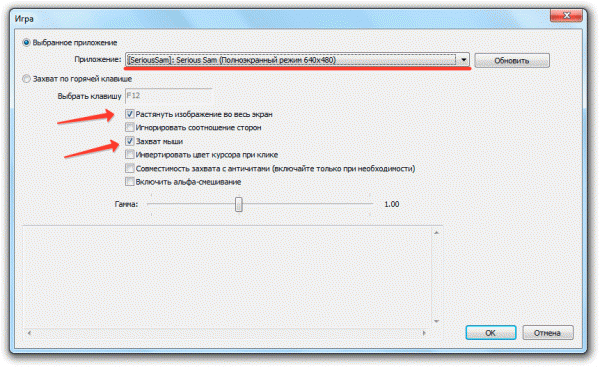Игроки Minecraft смогут транслировать геймплей своих игр напрямую в сервисе Twitch
Как добавить Майнкрафт в Твич
С момента создания платформы одной из самых популярных игр на “Твиче” был “Майнкрафт”. Это открытый мир, в котором пользователь может строить, добывать и создавать. Число активных пользователей превышает 9 млн.
.jpg) Майнкрафт в Твич.
Майнкрафт в Твич.
Как скачать сборки модов Minecraft с Twitch App на пиратку
Оригинальный Minecraft имеет стандартный интерфейс, включающий в себя небольшое количество исходных настроек. Чтобы улучшить отдельные параметры или добавить в игру что-то новое, придумали специальные моды.
У игры существует 2 версии:
Их различие в том, что пиратка бесплатная. Для официальной версии выходят обновления от разработчиков, ведется исправление ошибок и пр. Неофициальная версия лишена этого, но на нее можно устанавливать любые моды. Стоимость официальной версии игры – 1900 руб.
Чтобы скачать сборки, нужно установить Twitch Launcher. Перейти непосредственно к сборкам можно в левом меню лаунчера.
Моды для игры бывают разные:
- Изменение погоды и ландшафта.
- Визуальные эффекты.
- Новые животные.
- Обновленный игровой инвентарь.
Каждый из модов своеобразен и преследует свою цель. Minecraft открывает для своих игроков полную свободу творчества, и это отражается в количестве и разнообразии сборок.
Особенности установки
Сборки делятся на две категории – от FeedTheBeast и созданные сообществом на платформе Cursefore. В списке сборок доступен поиск и сортировка по версии игры и тематике пака модов. Можно также создать собственные моды.
Процесс установки не занимает много времени, но иногда пользователи сталкиваются с ошибками в программе-установщике. Часто встречается проблема с именем пользователя, содержащим кириллицу. В параметрах запуска вместо ника отображаются нечитаемые символы. Решений два: вводить имя вручную каждый раз либо полностью его заменить.
 Установка Майнкрафт.
Установка Майнкрафт.
Как установить Twitch Launcher
Установка лаунчера происходит через официальный сайт. Для регистрации нужен аккаунт “Твич”, но если его нет, можно создать новый. После распаковки установочных файлов нужно нажать на кнопку “Загрузить”.
Завершив установочный процесс, можно приступать к использованию лаунчера. После ввода данных от аккаунта Twitch пользователю станет доступно окно с выбором модов. Преимущество этого метода в том, что не нужно вручную устанавливать сервис Minecraft Forge.
Twitch Launcher доступен для скачивания на платформах iOS и Android, а сам Twitch имеет собственное мобильное приложение. В нем можно следить за трансляциями, отмечать понравившиеся видео и др.
Приступаем к использованию
В программе доступны моды не только для Minecraft, но они пользуются наибольшей популярностью среди игроков. Пользователю нужно найти пункт “Искать сборки FTB” и выбрать из появившегося списка понравившиеся моды.
Интерфейс лаунчера имеет многие дополнительные функции: создание бесплатных серверов, голосовой чат и пр. Twitch Launcher позволяет производить резервное копирование ваших данных на случай внезапного отключения без сохранения.
Помимо скачивания модов, данный лаунчер позволяет использовать все привычные функции “Твича”: ведение прямых трансляций, переписка в чате, настройка игр и приложений, общение с подписчиками и пр.
Создание собственных сборок
Опытные пользователи не советуют выбирать много модов для одной сборки, т.к это может чрезмерно нагрузить операционную систему и послужить причиной зависания. Чтобы создать свою сборку, нужно придерживаться следующих пунктов:
- Выбрать жанр.
- Оптимизировать вариант для разных компьютеров.
- Следить за новыми версиями модов.
- Выбрать расширение модов в формате jar или zip.
- Сделать архив папки со сборкой.
Пользователь может самостоятельно создавать моды. Для этого необходимо владеть основами программирования и Java. В тематических блогах существует ряд видеоразборов, посвященных обучению по данной теме.
Как стримить на Twitch
Сайт потокового видео Twitch.tv был запущен в 2011 году и за 5 лет работы стал одним из главных мест в интернете, где можно в режиме онлайн следить за киберспортивными турнирами или игрой отдельных харизматичных персонажей. Аудитория Твитча такова, что крупные корпорации вроде Microsoft проводят на своих каналах неофициальные презентации новых игровых проектов.
Даже если вы не понимаете, как можно смотреть на то, как другие играют, то знать, как стримить на Twitch вам будет полезно хотя бы по той причине, что этот сервис делает людей популярными или скандально известными, что, в свою очередь, приносит неплохой доход, который автор канала получает от пользователей, оформивших платную подписку.
Регистрация на сервисе
Если вас заинтересовал вопрос, как начать стримить на Twitch TV, то первым делом нужно создать учетную запись на этом сайте потокового видео.
- Зайдите на Twitch.tv и кликните по кнопке «Регистрация».

- Авторизуйтесь через Facebook или укажите личные данные – имя, пароль, дату рождения, e-mail.
- Щелкните «Подписаться».

На указанный адрес электронной почты придет письмо с просьбой подтвердить e-mail. Кликните по кнопке «Verify your e-mail».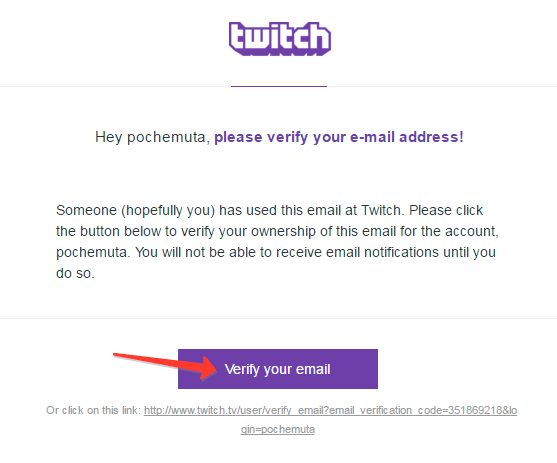
В браузере откроется страница Twitch с играми, в которые играют авторы, на каналы которых вы можете подписаться. Но мы тут изучаем, как стримить на Твиче самому, так что подписки на другие каналы пока подождут.
Настройка трансляции
Для стрима на Твитче обычно используется две программы XSplit и Open Broadcaster Software (OBS). Первое приложение платное, но дает больше возможностей. Однако для новичка вполне хватит функций OBS.
Если канал будет пользоваться популярностью и приносить доход, то потом можно перейти на XSplit.
- Запустите OBS. Раскройте меню «Настройки» и перейдите в раздел «Настройки».

- На вкладке «Общие» создайте профиль. Впишите название и щелкните «Добавить». Можно создавать сразу несколько профилей. Профиль «Untitled» удалите, он не нужен.

- Перейдите на вкладку «Кодирование». Здесь настраивается качество трансляции.
Убедитесь, что в настройках отмечены пункты «CBR (постоянный битрейт)» и «CBR паддинг». Максимальный битрейт установите не выше 2300. Картинка будет передаваться в качестве 1280×720 без лагов, при условии, что у вас нормальная скорость интернета. Аудио настройки поставьте следующие: кодек AAC, битрейт 128, формат 48 kHz, канал stereo. Щелкните «Применить» для сохранения параметров.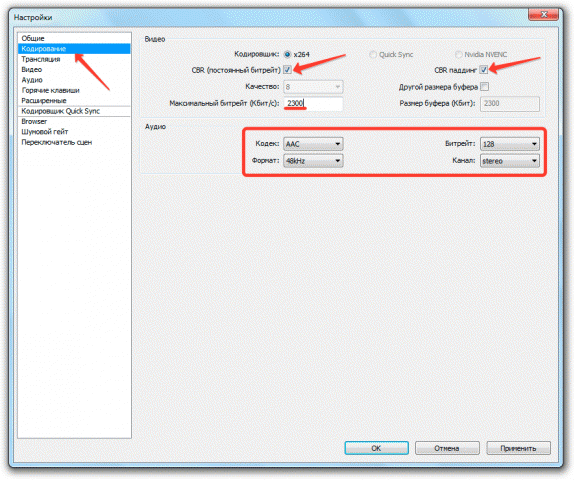
Перейдите на вкладку «Трансляция» и укажите параметры стриминга. Пойдем по порядку:
- Режим – прямой эфир.
- Сервис вещания – Twitch.
- FMS URL – укажите подходящий сервер. Узнать его можно с помощью программы JTVPing. Запустите её и посмотрите, у какого сервера наименьший пинг. Его и выберите в строке «FMS URL».

- Play Path/Stream Key – перейдите по ссылке http://www.twitch.tv/broadcast/dashboard/streamkey и нажмите «Показать ключ». Скопируйте полученный ключ в строку в настройках OBS.

- Автопереподключение – ставьте отметку.
- Задержка автопереподключения – время, через которое OBS попытается повторно запустить стрим, если он перестанет работать. Оставьте 10 секунд. Задержку тоже оставьте без изменений – 0 секунд.

Если внизу вы видите сообщение о том, что какие-либо параметры установлены неверно, нажмите кнопку «Оптимизировать». Программа самостоятельно подберет настройки для работы с Twitch.
Видео и аудио
Перейдите на вкладку «Видео» и поставьте разрешение 1920×1080. Соотношение сторон изменится автоматически на 16:9. Установите значение FPS 30 кадров в секунду. Сохраните конфигурацию, нажав «Применить».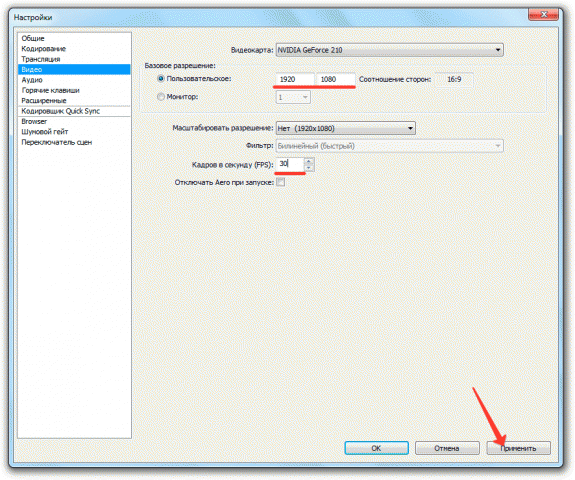
Откройте вкладку «Аудио». Выберите устройство воспроизведения и микрофон, которыми вы будете пользоваться во время стрима, чтобы общаться со зрителями канала.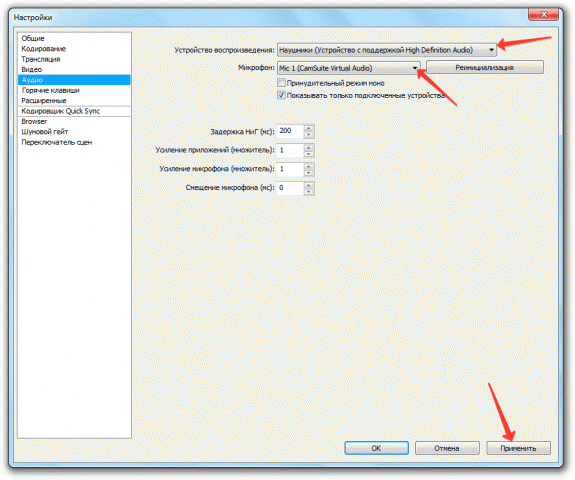
Остальные аудио-настройки можно не менять. Нажмите «Применить» для сохранения новой конфигурации.
Горячие клавиши и расширенные настройки
На вкладке «Горячие клавиши» вы можете назначить определенные кнопки на клавиатуре, нажатие на которых будет запускать выполнение определенной функции. Например, вы не хотите, чтобы зрители слышали, что происходит в помещении, откуда вы стримите. Активируйте функцию «Нажми и говори» и назначьте горячую клавишу, при нажатии на которую вы сможете управлять тем, что слышат подписчики.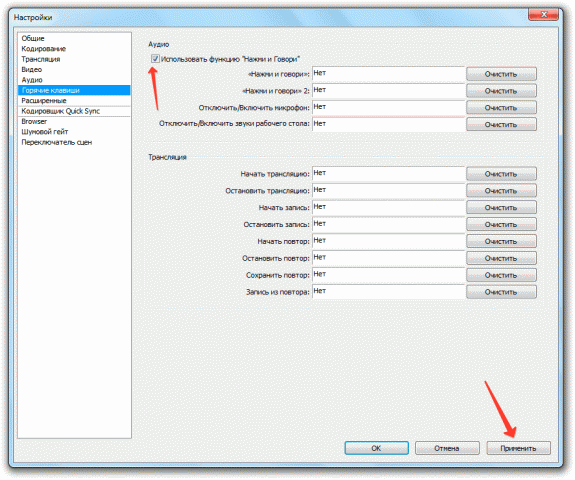
То же с трансляцией: горячие клавиши помогут сэкономить время при управлении прямым эфиром и работе с повторами.
Что касается вкладки «Расширенные настройки», то к уже имеющимся параметрам добавьте кодирование в полном спектре, подгонку звука под тайминг видео и улучшенную синхронизацию микрофона.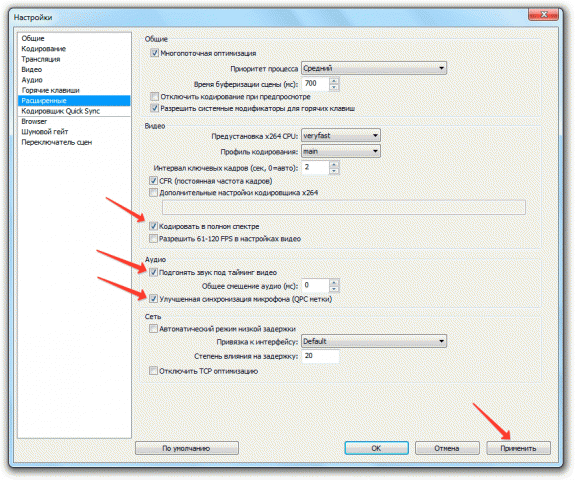
Не забудьте сохранить внесенные изменения, нажав кнопку «Применить».
Создание сцен и источников
Вернитесь в главное окно OBS. Внизу есть два поля: «Сцены» и «Источники». Разберемся с этими понятиями.
- Сцена включает в себя несколько источников.
- По сути, сцена – это игра, геймплей которой вы стримите. Например, я хочу стримить геймплей Serious Sam. Именем сцены будет название игры.
- В сцене «Serious Sam» будет два источника – игровой процесс и моя веб-камера, чтобы подписчики видели, как я выгляжу. Зайдите на любой канал на Твитче, и вы сразу поймете, как это выглядит.
- Источники накладываются как слои. Источник, который выше в списке, находится на переднем плане.
Закончили с теорией, создадим первую трансляцию. Раскройте меню «Набор сцен» и нажмите «Создать». Укажите имя сцены. Я пишу «Serious Sam», так как хочу стримить эту легендарную игру 2001 года.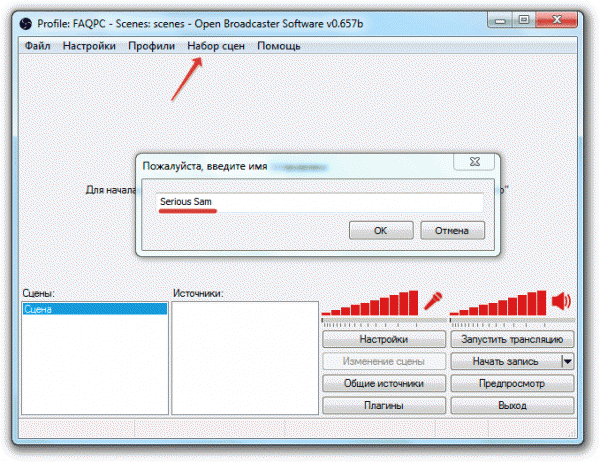
Дальше нужно добавить источники – игровой процесс Serious Sam и изображение, захваченное с моей веб-камеры. Добавим игру:
- Запустите и сверните игру. Если вы не запустите игру, то она не отобразится в списке приложений.
- Щелкните правой кнопкой по пустому полю «Источники», нажмите «Добавить» и выберите «Игра». Введите имя.

- В строке «Приложение» выберите запущенную игру.
- Отметьте пункты «Растянуть на весь экран» и «Захват мыши».

Дальше нужно добавить второй источник: изображение, слайд-шоу, текст. Пользуемся инструкцией, приведенной выше. Чтобы посмотреть, что получилось, кликните по кнопке «Предпросмотр».
Если хотите удалить источник или изменить его положение, нажмите кнопку «Изменение сцены». Выделите на экране предпросмотра источник и передвиньте его или удалите.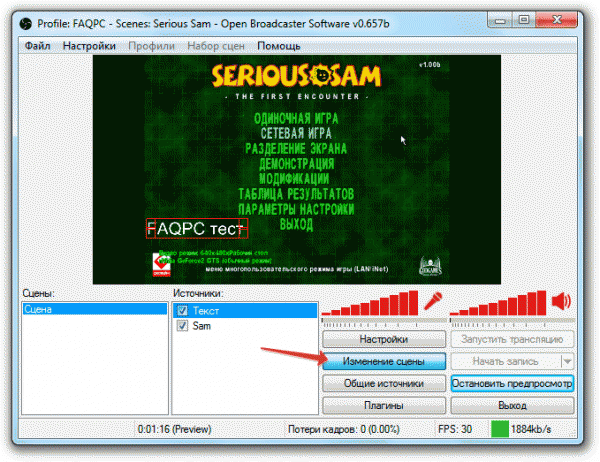
Настройки завершены. Нажмите «Начать трансляцию», чтобы запустить первый стрим на своем канале. Дальнейшее развитие канала зависит уже от вас: будете делать качественный контент, быстро получите много подписчиков.
Что такое Twitch и как им пользоваться?
Твич (или просто Twitch.tv) — сервис для трансляции видео в реальном времени, специализирующийся на тематике ПК игр, стриминге геймплея и киберспортивных турниров. Видео на сайте Twitch можно смотреть как в Real-time, так и по запросу. Кроме компьютерных игр позволяет в прямом эфире наблюдать за музыкальными выступлениями и турнирами по покеру. Подробнее о возможностях приложения в этой статье.

Twitch — что это за программа?
Twitch — сервис, который ведет стриминг турниров и видеоигр. Созданный компанией Twitch Interactive в качестве мобильного приложения для собственного сайта. Программа позволяет пользователям смотреть трансляции других стримеров, вести irl (общение в чате с игроками), а также по желанию посылать пожертвования (донат) для развития любимого канала. В irl игроки обсуждают не только игры, но и о реальную жизнь.
Разработчики также предлагают подключить Twitch Prime для возможности бесплатного скачивания игр и получения смешных гифок со стримов.
Для чего нужен Твич
Twitch освещает игровые события, является площадкой, где можно постримить. Позволяет зрителям не только просматривать игру, но и сохранять запись на ПК.
История создания
История началась в 2011 году с компании justin.tv с целью уменьшения нагрузки на основные сервера была создана платформа Twitch. В 2014 году сервис стал намного популярнее своего прототипного варианта — justin.tv. Приложение предлагает пользователям платную подписку для возможности зарабатывать на публикации собственных видео. В игры уже автоматически встраивается функция трансляции. Опция позволяет транслировать целые соревнования, что в результате образовывает реалити-шоу о стримерах.
Виды трансляций
Пользователь может использовать несколько вариантов прямого эфира:
- живые трансляции стримеров;
- креативные видеозаписи;
- трансляции для любителей кулинарии;
- прямые эфиры с общим обсуждением событий;
- музыкальные трансляции.
Каждый вид помечается определенным знаком.
Возможности и функционал
Разработчики создали своеобразный канал связи — управление жестами. Регулирование трансляцией совершается свайпами влево и вправо. Для открытия каталога активных каналов свайпнуть нужно вниз. Разработчики позаботились о том, чтобы пользователи мобильного приложения имели те же преимущества, что и юзеры ПК, а именно:
- доступ к просмотру прямых трансляций игр, событий из мира искусства, кулинарных шоу и прочего;
- эксклюзивные события для компьютерных игроков;
- доступ к онлайн чату, в котором общаются участники игрового сообщества из всего мира;
- темная тема интерфейса;
- запуск трансляции, благодаря использованию приложения
Каждый пользователь может зарабатывать на своем канале. Но накрутка просмотров ботами приведет к бану. Лучше использовать преимущества партнерской программы.

Ограничения
Разработчики не рекомендуют ресурс лицам, младше 12 лет. Это в первую очередь зависит от игр, поскольку некоторые содержат сцены насилия.
Стримеры, чтобы не забанили аккаунт, играют по определенным правилам:
- отсутствие ненормативной лексики;
- отсутствие провокационных разговоров.
Ограничения направлены на поддержания здоровой атмосферы во время эфира.
Как пользоваться Twitch
Ниже рассмотрим различные методы пользования Twitch зависимо от используемого гаджета.
Телефон
Для корректной работы устройство должно соответствовать следующим параметрам.
- Камера. Обращайте внимание на количество мегапикселей и светосилу объектива.
- Экран и корпус. Выбирайте прочные модели, если планируете снимать видео в многолюдных местах.
- Начинка. Для стрима необходим мощный процессор — как минимум, 4-ядерный CPU.
- Поддержка сетей. Для прямой трансляции — 4G сеть.
- Батарея. Мощный аккумулятор, чтобы видео не оборвалось на самом интересном моменте.
Для работы в Twitch с телефона необходимо:
- скачать специальное приложение Твич;

- разрешить приложению доступ к камере, микрофону и карте памяти;
- создать аккаунт на ресурсе и войти в него;

- открыть приложение и выбрать значок, изображающий камеру. Выбрать «Прямой эфир» и начать съемку;

- после выбора «Начать съемку», запись становится общедоступной.
Использование телефона удобно мобильностью.
Бытует мнение, что для пользования Twitch компьютер обязательно должен быть игровым. Но могут быть и исключения. Начать работу с приложением стоит из учета минимальных требований:
- процессор Intel Core i5-4670;
- 8 Гб оперативной памяти;
- Windows 7 (но лучше более новые версии);
Пользователи Mac тоже могут стримить, но также должна быть хорошая видеокарта, которая поддерживает DirectX 10 и скорость загрузки минимум 3 Мбит/сек. Для пользователей ноутбука производители разработали специальное руководство на английском языке.
После сбора комплекта нужно выполнить следующие действия.
- Создать аккаунт на Twitch. Можно создать индивидуальную иконку, придумать ник, загрузить описание канала. Регистрация бесплатная.
- Приобрести микрофон и наушники, чтобы принимать участия в обсуждениях.
ПК более мощные, чем мобильные устройства, что особо важно для стримеров.
Браузер

Для удобства пользования разработчики браузеров интегрируют Twitch. Opera имеет GX Control — новая функция, позволяющая юзерам открывать аккаунт Twitch просто нажав на боковую панель браузера и выбрав соответствующую иконку.

Многие геймеры предпочитают использовать телевизор не по прямому предназначению, а для просмотра стрим-турниров с помощью Twitch.

Для начала необходим телевизор с технологией Smart TV. Есть модели, в которых автоматически подключена функция. Чтобы ее активировать нужно:
- найти соответствующий ярлык на главном экране;
- запустить программу.
При отсутствии приложения:
- скачать приложение на ПК;
- перенести на флеш-накопитель;
- установить на ТВ.
Если не удалось загрузить Twitch самостоятельно обратитесь в сервисный центр.